윈도우10 pro, home, 그리고 윈도우서버를 사용하는 사용자라면 현재 네트워크 트래픽이나 인터넷 트래픽이 얼마만큼 발생하고 있는지 궁금할때가 있다.
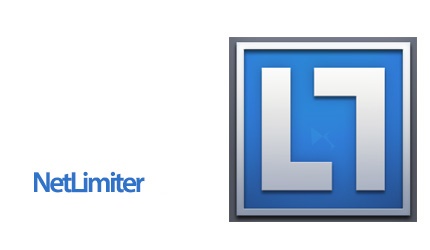
비정상적인 트래픽이 감지되지는 않는지 또는 네트워크 상의 트래픽을 손쉽게 제어하고 다양한 모니터링을 하고 싶다면 NetLimiter(넷리미터)을 사용한다면 조금 더 편리하게 관리 운영할 수 있을 것이다.
NetLimiter(넷리미터)는 윈도우10에서 각종 소프트웨어 및 파일을 다운로드 및 업로드 할 경우 전송속도를 세부적으로 확인해볼 수 있도록 되어 있다. NetLimiter(넷리미터)를 다운로드 받고, 설치 및 간단 사용방법에 대해서 알아보겠다.
NetLimiter(넷리미터) 다운로드 및 사용방법
NetLimiter(넷리미터)는 무료로 다운로드 받을수 있는 소프트웨어이다. 유료버전이 존재하지만 무료버전만으로도 대략적인 기능을 사용할 수 있고, 불편함이 없기 때문에 네트워크 전문가가 아니고 일반인들이라면 무료버전만으로 충분할 것이다.
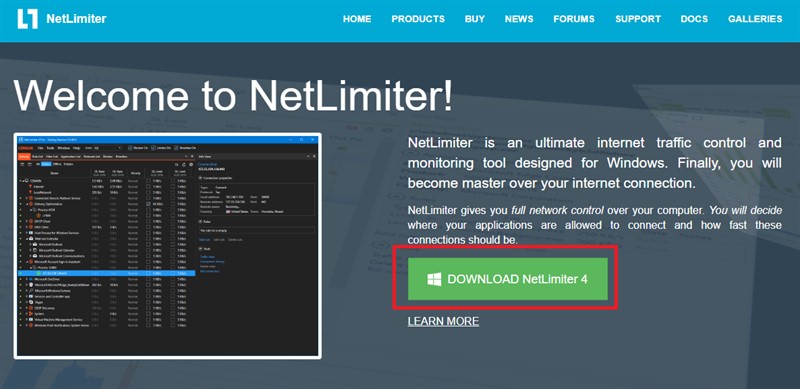
공식홈페이지 정식버전 : Netlimiter
비공식 크랙(crack) 버전
홈페이지 방문을 통해서 NetLimiter(넷리미터) 다운로드를 진행한다.
exe파일로 다운로드 받게되는데, 설치 진행한다.
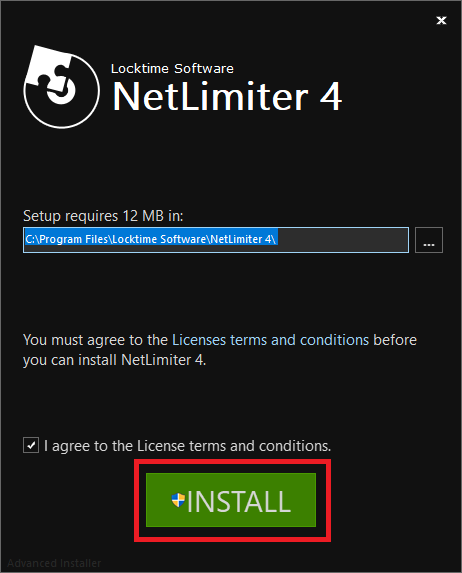
설치가 완료되면 NetLimiter(넷리미터)를 실행해 본다. 현재 NetLimiter4 버전이 공개된 상태이며, 깔끔한 디자인이 마음에 든다. 대시보드 화면에서 현재 동작중인 자신의 윈도우 프로세스에서 인터넷 트래픽이 발생하는 프로세스들이 나타나게 된다.
갑자기 트래픽이 과도하게 발생하는 프로세스를 찾아 kill(킬)시키거나 트래픽 제한을 통해서 문제점을 해결할 수도 있다.
상단메뉴를 보게되면 Activity, Rule List, Filter List, Application List, Network List, Blocker, Priorities의 메뉴가 있는데 각각의 메뉴를 선택해보면 세부적인 내용 확인도 가능하다.
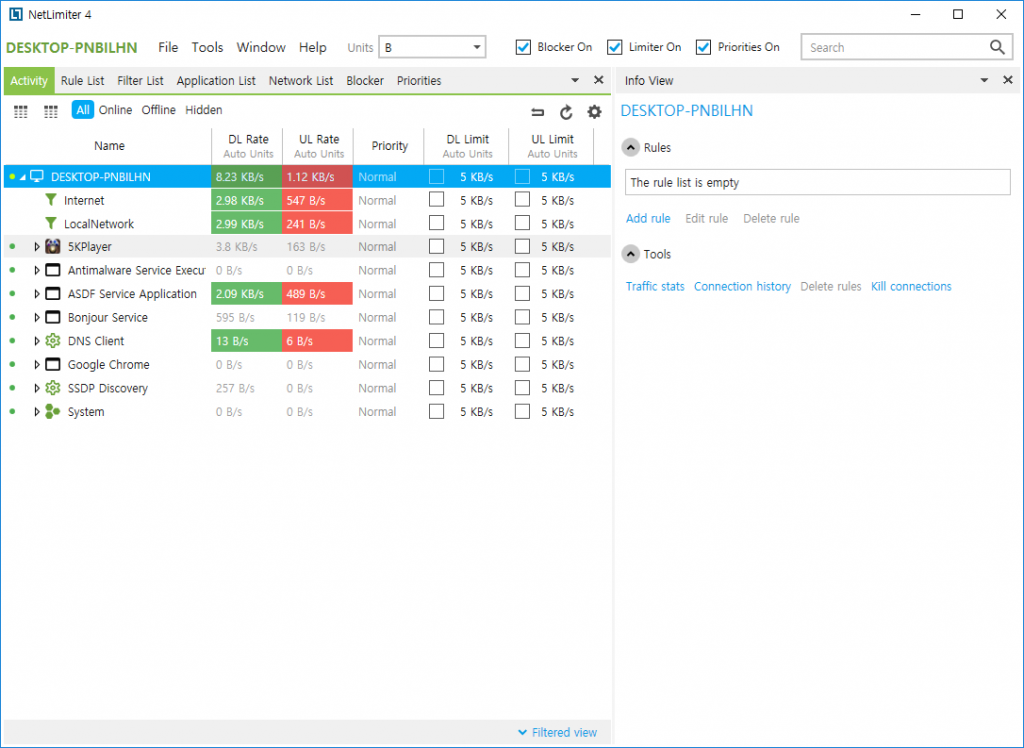
특정 프로세스의 트래픽상태(Traffic stats)를 확인하고 싶다면, 프로세스를 선택하고 마우스 오른쪽 버튼을 클릭하면 보여지는 메뉴에서 Traffic stats를 선택해본다.
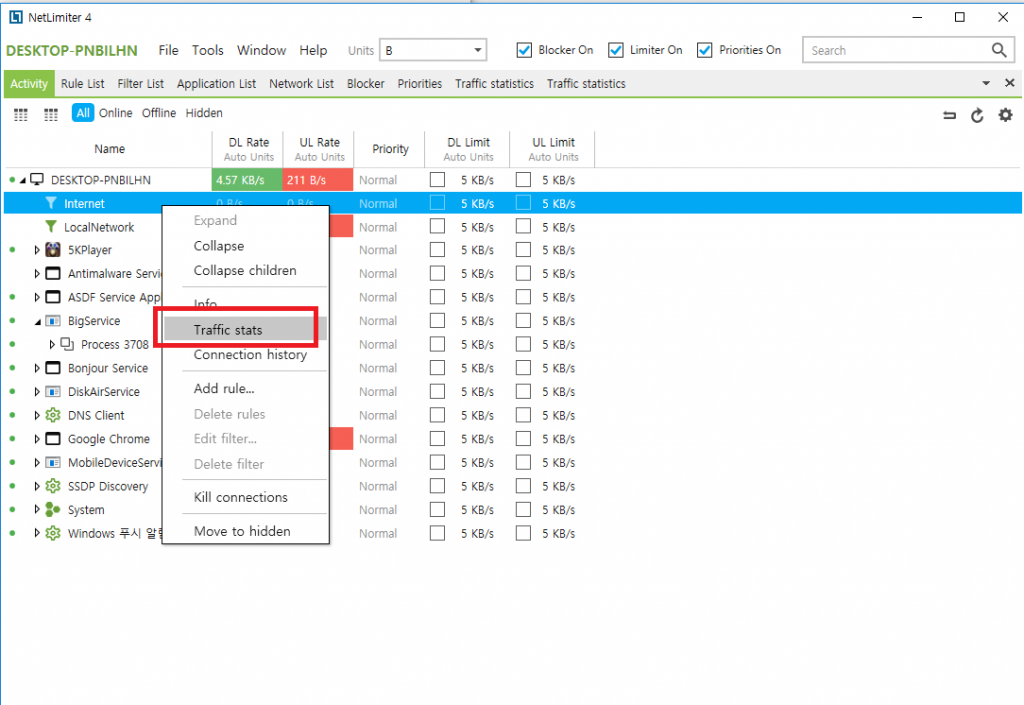
Internet이라는 프로세스의 트래픽 사용량이 세부적이 나타나게 된다. 하단에 Download, Upload 항목이 각각 나타나게 된다. 어떤 실행파일이 트래픽이 과도하게 사용하고 있는지 문제는 없는지 확인 가능하다.
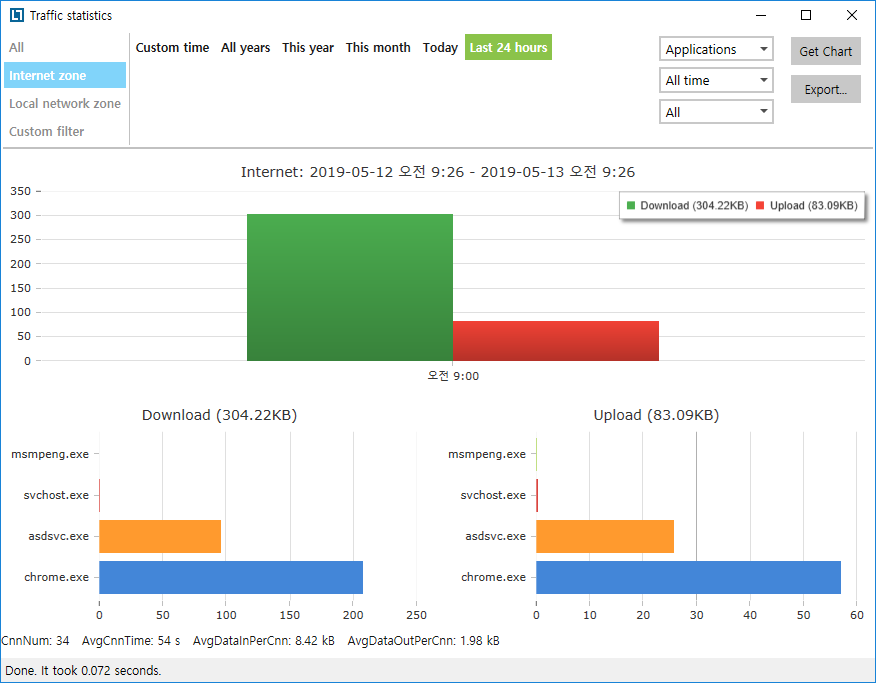
만약 문제가 되는 프로세스가 있고, 부득이하게 중지못하는 상황이라면 트래픽 제한이 가능하다. Rule 정책에서 Value 값을 조절함으로써 제한을 할 수 있게 된다.
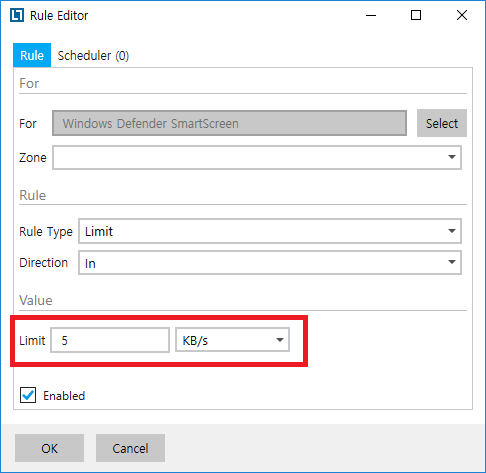
Apllication List를 보게되면 각각의 프로세스가(여기서 말하는 프로세스는 인터넷과 직접적으로 연결된 프로세스다) 어떤 실행파일을 가지고 있는지 확인이 가능하다.
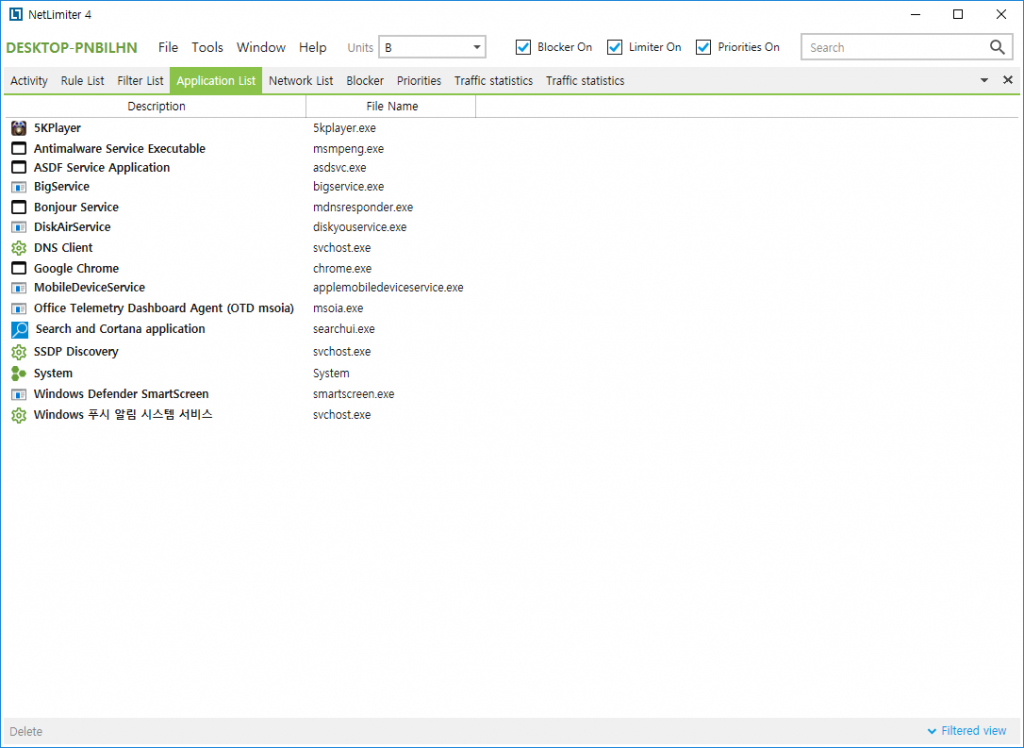
NetLimiter(넷리미터)는 프로세스별로 이렇게 네트워크 다운로드, 업로드 속도를 세부적으로 확인이 가능하고 수치상으로 정확한 트래픽량 분석이 가능하기 때문에 네트워크 전문가들이나 IT업종에 종사하는 사람들이라면 한 번 쯤 사용해봐도 괜찮을것 같다.
넷리미터 영구삭제후 최신버전 4.0.41.0으로 재설치후 실행하니깐 sorry but netlimiter 4 is already 이런 문구가 뜨면서 안되네요. 영구삭제 넷리미터는 어캐해야 복구되나요?? 넷리미터 해제같은건 없나요?