환경 : 윈도우10 프로페셔널(pro)
업데이트 버전 : 2004
엑셀, 파워포인트, 한글 같은 문서 작업을 주로 하는 필자의 경우 윈도우10 환경에서 고성능의 프로그램 작업을 하지 않는다. 하지만 어느순간부터 PC성능이 급속도록 저하되는 현상을 경험하였고, 불필요한 프로그램을 삭제해도 썩 만족스러운 결과를 얻지 못했다.
도대체 이유가 무엇일까? 고민하게 되었고, 하나씩 점검을 시작하였다. 인터넷에 검색해서 윈도우10 성능향상 방법이나 속도 높이는 방법들 이란 글들을 많이 찾아봤지만 진짜 나에게는 아무런 도움이 되지 못했다.
cpu, 메모리, 디스크 사용량도 많이 높은편이 아니었기 때문에 우선 불필요한 프로세스를 모두 삭제하였고, 그이후에는 윈도우10 시각효과를 최적성능으로 변경함으로써 만족스러운 속도를 얻을 수 있었다.
윈도우10 진짜 속도 높이는 방법
우선 제어판으로 이동한다. 윈도우 시작버튼에서 “제어판”이라고 검색하면 제어판이 나타난다.
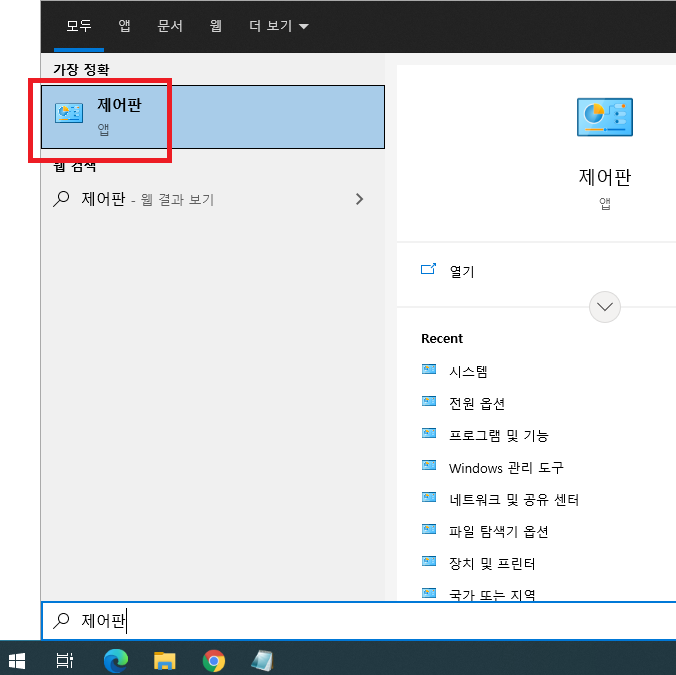
여러가지 메뉴중에서 “시스템” 메뉴를 선택한다.
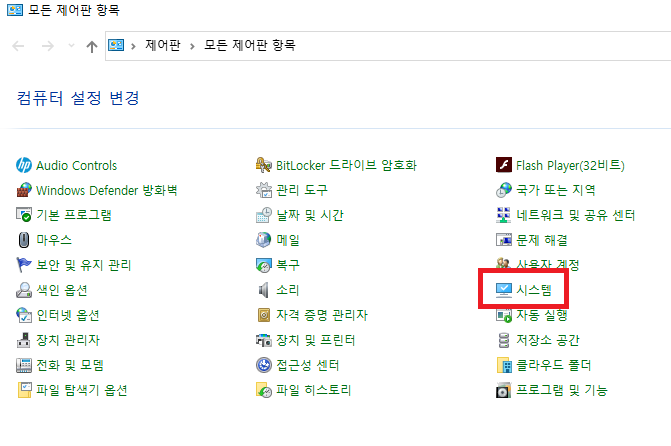
제어판 -> 모든 제어판 항목 -> 시스템으로 이동된 상태라면, “고급 시스템 설정”을 선택한다.
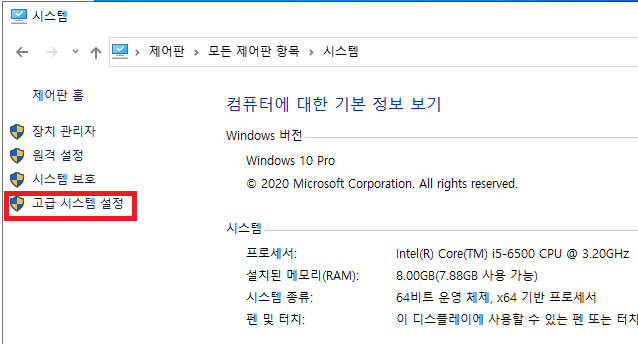
시스템 속성 창이 나타나게 되고, “성능 설정”을 선택한다. 윈도우10의 시각효과, 프로세서 일정, 메모리 사용 및 가상메모리 사용등을 설정할 수 있다.
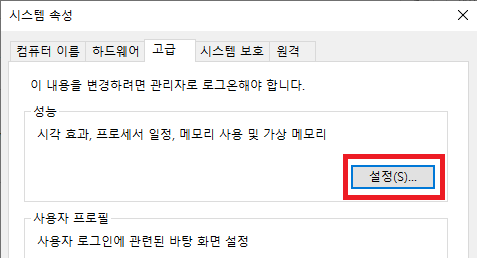
대부분의 윈도우10 사용자들의 설정은 “내 컴퓨터에 가장 좋은 설정을 자동으로 선택(L)” 선택 되어 있을 것이다. 본인의 PC성능이 진짜 좋으면 이렇게 기본설정을 해도 되지만 성능이 안좋은 PC 또는 갑자기 컴퓨터 속도가 느려진 사람들이라면 이 설정은 옳지 못하다.
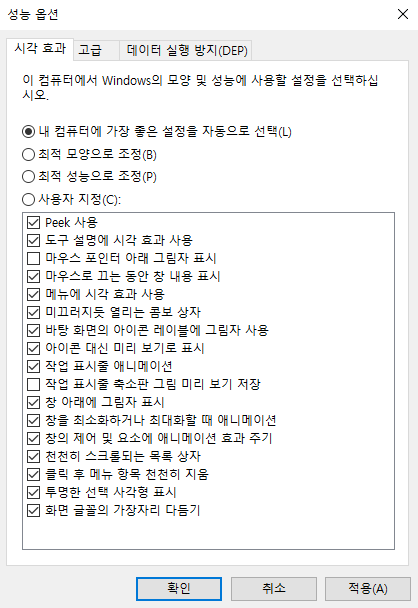
“최적 성능으로 조정”을 선택하고 나서, 맨 아래쪽 체크박스에 “화면 글꼴의 가장자리 다듬기”를 선택해준다. 최적 성능으로 조정을 해도 되지만 이렇게 설정하게 되면 현재 보이는 화면의 글씨, 인터넷 기사의 글씨가 무엇인가 부자연스럽게 보인다.
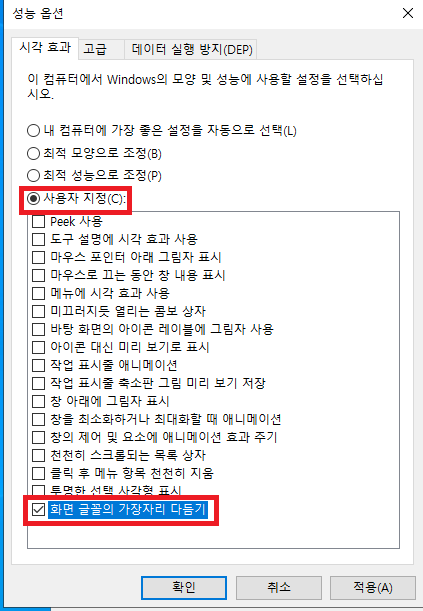
그래서 마지막 “화면 글꼴의 가장자리 다듬기”를 선택해줌으로써 글씨체에 대해서는 기본설정으로 하는것이 좋다. 이렇게 설정을 완료하고 나서 “확인” 또는 “적용”버튼을 클릭한다.
이렇게 설정하고 나면 갑자기 컴퓨터 속도가 빨라졌다는 느낌을 받을 수 있다. 엑셀, 파워포인트, 한글, 인터넷엣지, 크롬브라우저 등 다양한 프로그램을 실행하게 되면 기존에는 늦게 뜨던것들이 빠르게 뜨게 되고, 인터넷 기사를 봐도 다음페이지로 빠르게 넘어간다.
윈도우10 시각효과 변경으로 왜 컴퓨터가 빨라졌을까?
기본적으로 윈도우10에서는 사용자들의 편의를 위해서 GUI환경에서 다양한 시각효과를 제공해준다. Peek사용, 도구 설명에 시각효과 사용, 마우스 포인트 아래 그림자 사용, 마우스로 끄는 동안 창 내용 표시, 메뉴에 시각효과 사용 등 정말 많은 애니메이션 효과부터 시작해서 다양한 효과들을 제공해준다.
다양한 효과를 확인해볼 수 있고, 이에 따라 사용자는 윈도우10이 고급스럽게 느껴지게 할 수도 있다. 그러나 이런 모든 시각효과 행동들을 오히려 컴퓨터 성능을 저하시키는 부작용으로 발생된다.
최적 모양으로 조정이나 내 컴퓨터에 가장 좋은 설정으로 변경하기 보다는, 최적 성능으로 조정함으로써 불필요한 기능들을 모두 제외시키고 성능향상을 높이는것이 컴퓨터 수명도 높이고, 오랫동안 기다리면서 스트레스를 받는 내 자신의 나이 수명도 높일 수 있다.